第二章 IDE:Eclipse速览
本文我们将对Android开发最常使用的集成开发套件(IDE)Eclipse与专用的Android开发IDE Android Studio做一个亲密接触。让我们先从Eclipse开始。
如何来看一个IDE好不好呢?当然是实际用来它来编写一段代码了。我们现在来创建一个Android应用试试。由于我们还没有正式开始Android开发的学习,所以这里的一些细节我们不用过多关注,我们只关心IDE的表现。
创建Android工程
打开Eclipse,点击New,出现一个创建向导。

在向导中展开Android目录,选择Android Application Project,这是创建Android app所必需的一步,选择下一步。
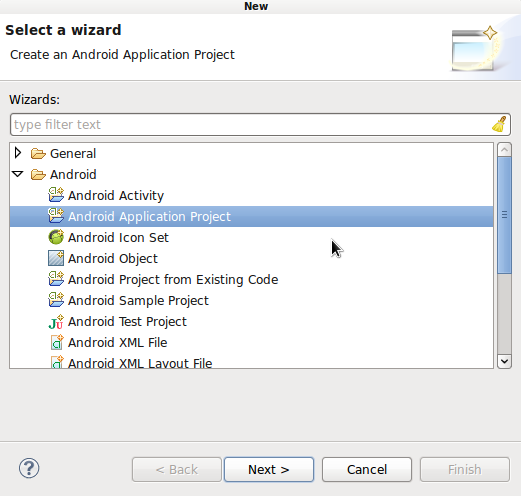
在New Android Application界面,这里会有大量的设置,你点击文本框下面会出现相关提示,你可以按照下图填好。
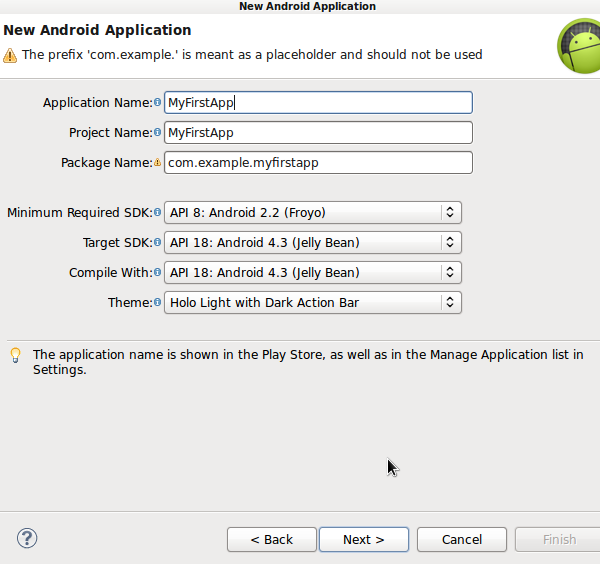
填好之后点击下一步会出现又一个设置界面,一般默认选项即可。

下面你将会看到应用图标的设置,不过现在使用默认的即可,即一个绿色的小机器人。
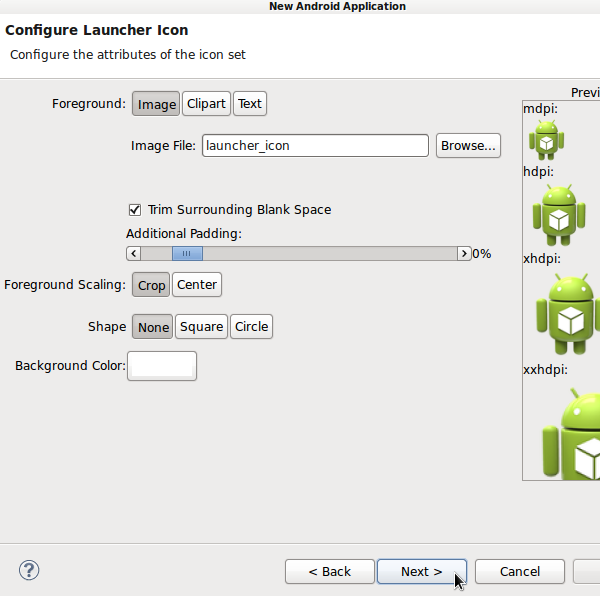
然后下面会让你创建一个Activity,选择默认即可。
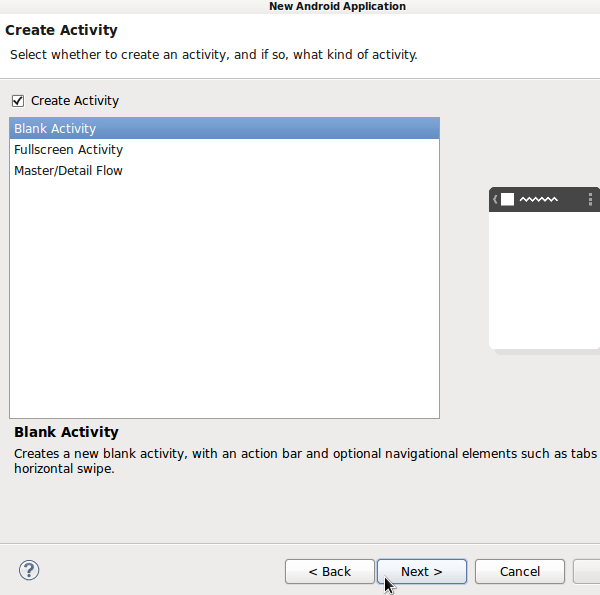
然后会让你确认,这是最后一步,点击“Finish”,你就创建了一个Android工程。
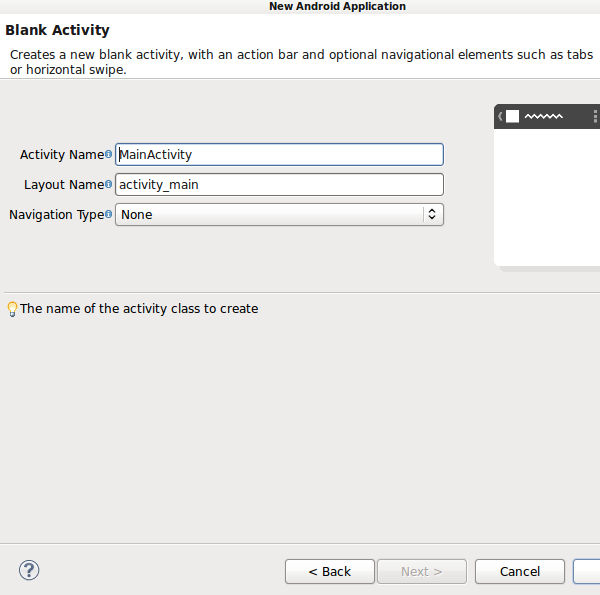
使用Eclipse视图
现在我们已经拥有一个Android工程,我们可以看看Eclipse在开发Android应用中是如何表现的。
Eclipse的左侧是包管理器(Package Explorer),这里包含着你的工程文件。这里你最应该关注的是src和res目录,以后开发中会用到。
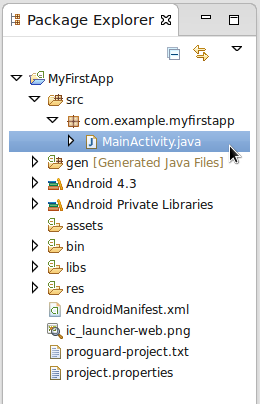
中间是编辑区域,上面显示你打开的所有文件,比如你刚才创建的Activity,你主要在这里进行编程。
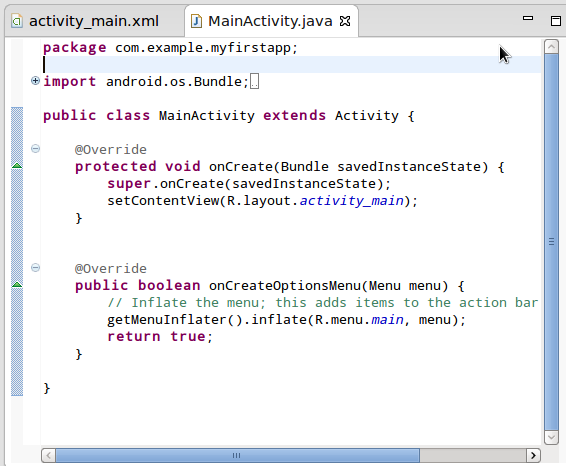
Eclipse还会自动的打开布局文件,即“activity_main.xml”,这里你可以选择可视化的布局界面,或者保持代码界面。

在编辑区域的右边,是文件的轮廓(outline)视图,它会显示文件里的结构,使用它可以快速的在打开的文件里导航。
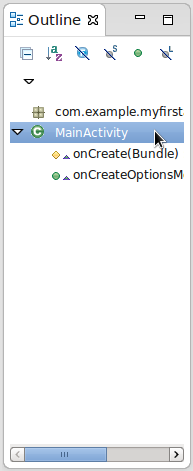
在Eclipse的底部是另一些视图,包括Problems、Javadoc以及声明窗口。开发者通常使用这些区域来输出错误信息和调试结果。Android提供了非常好的log输出工具logcat,让我们来打开它。
选择菜单Window - Show View - Other,在弹出框里,展开Android,选择Logcat并点击OK。这个工具可以使应用程序在运行时输出信息,这个将帮助我们开发。
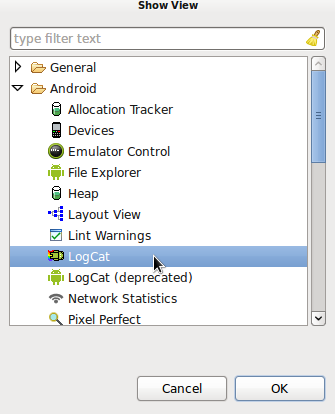
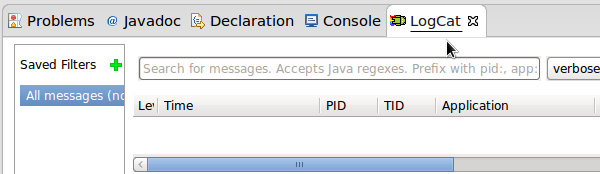
使用Eclipse透视图(Perspective)
Eclipse的透视图是非常有用的工具,它能记忆你的Eclipse界面的视图和布局,提供某一情景下的最佳开发环境。
在Android开发中用的最多的是Java透视图,但当调试Android应用的时候你会发现DDMS透视图也非常有用。下面让我们来打开它。
选择菜单Window - Open Perspective,然后在清单中选择DDMS。
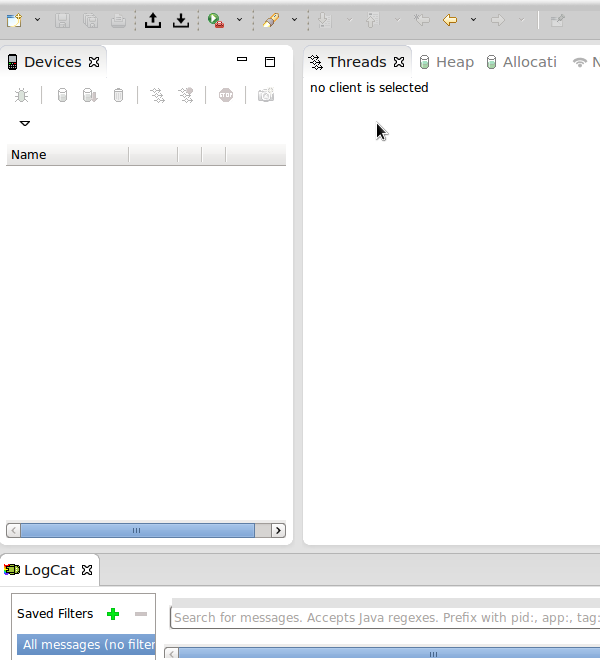
Eclipse会记忆你最近打开的透视图,通过点击这些快捷按钮,你可以迅速的在这些透视图中切换。
总结
现在我们已经熟悉了Eclipse,将Eclipse的全貌记在心里将有助于你开始开发一个Android应用。下一章我们将会讲Android Studio。